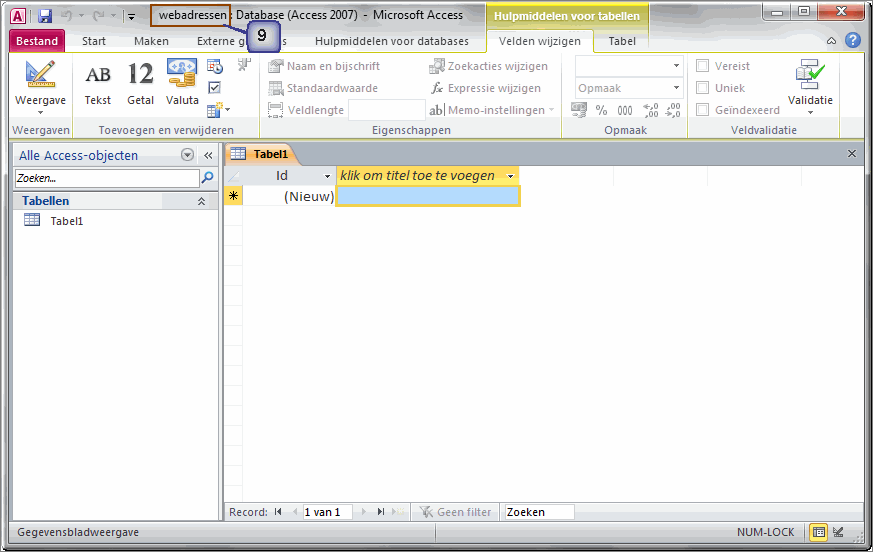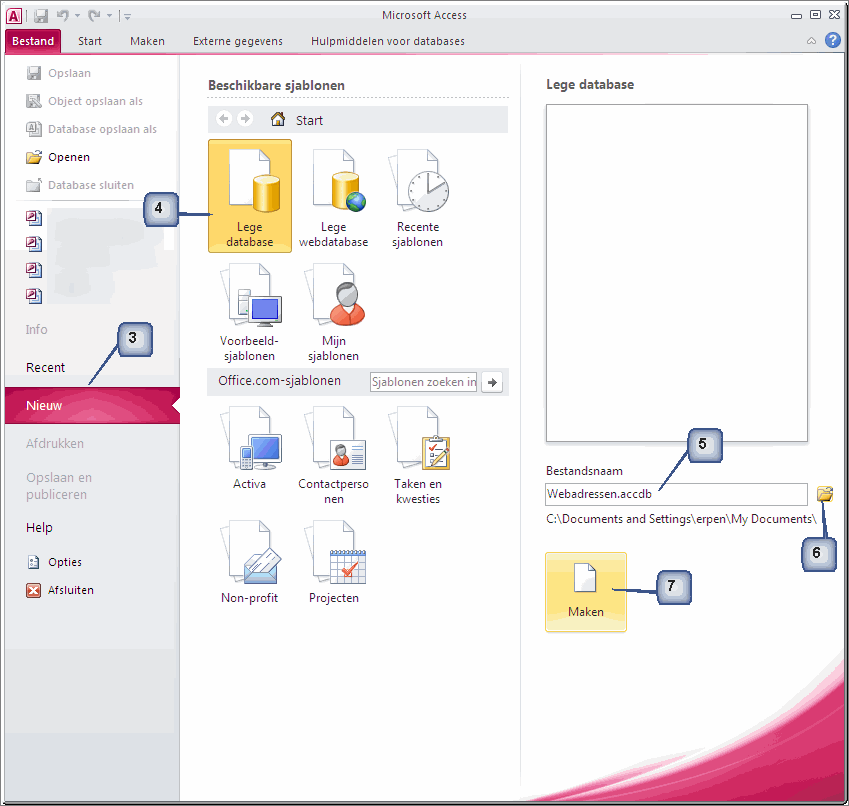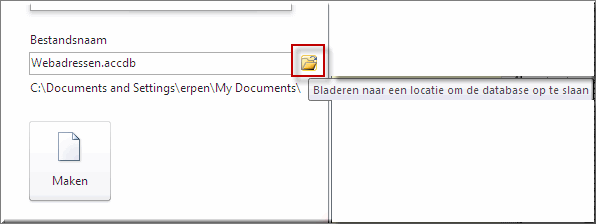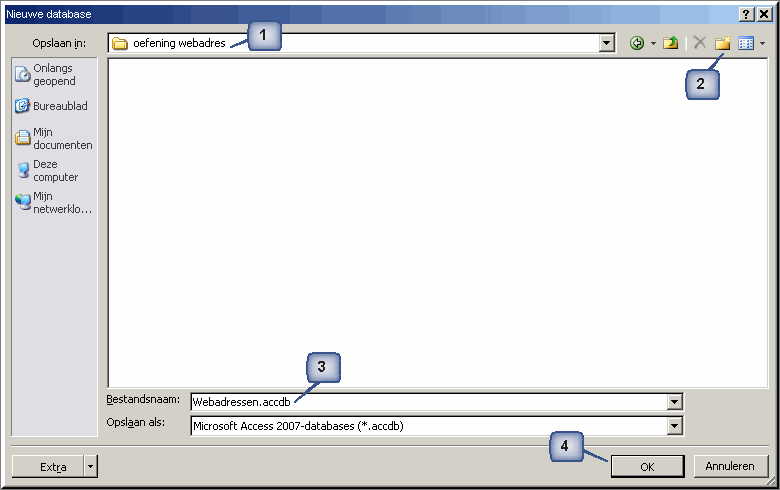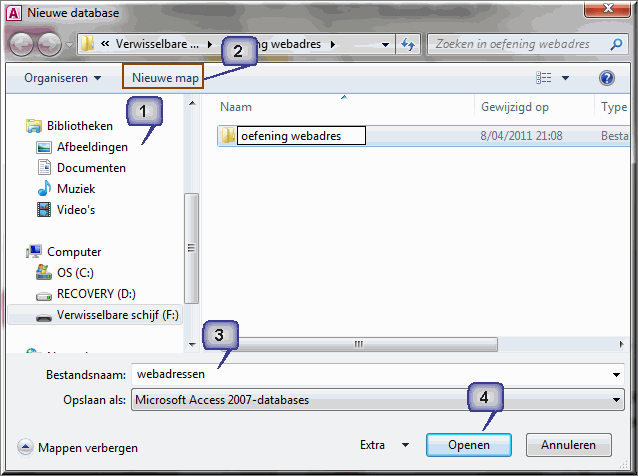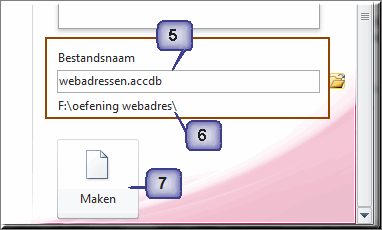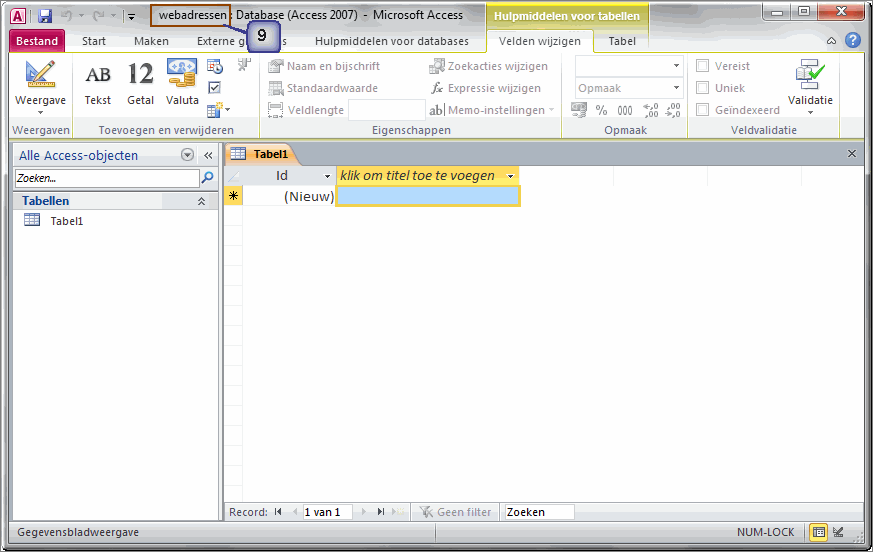Om snel een inzicht in de algemene werking van Microsoft Access 2010 te verkrijgen,
bespreken we thans een uitgewerkt (eenvoudig) voorbeeld. Later
worden de verschillende onderwerpen die hierin aan bod komen diepgaander
uitgelegd. Allerhande mogelijkheden van Microsoft Access 2010 die niet in dit korte voorbeeld ter sprake
komen, worden eveneens verder in dit elektronisch zelfstudiepakket toegelicht.
In dit inleidend voorbeeld bouwen we een database voor het invoeren, wijzigen en opslaan van
webadressen.
- Start Microsoft Access 2010 op (klik hier voor meer info
aangaande het opstarten van Access).
- Access wordt geopend en toont als beginpagina de 'Office Backstage'.
- Standaard is in de menubalk aan de linkerkant van de Backstage de optie 'Nieuw' geselecteerd. Indien deze nog niet geselecteerd is, wat wordt aangegeven door de rode achtergrondkleur, klik dan op de menu-optie 'Nieuw'.
- Klik in het middelste deelvenster 'Beschikbare sjablonen' op het sjabloon 'Lege database', indien dit standaard niet zou geselecteerd zijn, wat je kan merken aan de gele achtergrondkleur van deze sjabloonknop.
Elders in dit zelfstudiepakket wordt het gebruik van de andere sjablonen toegelicht.
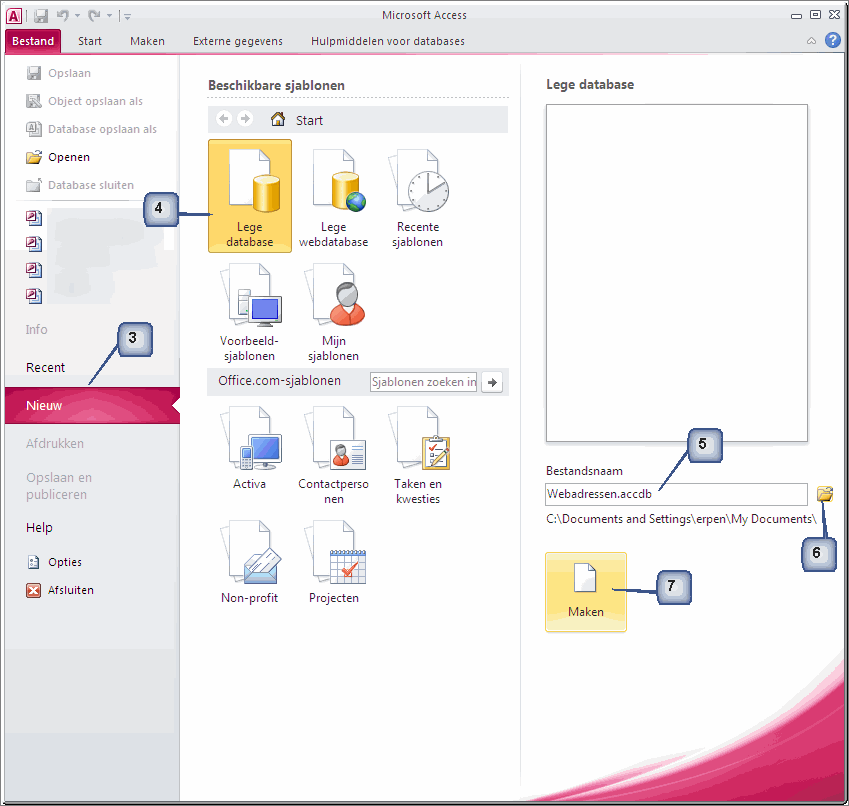
- Wijzig de voorgestelde bestandsnaam 'Database1.accdb' in de voor ons voorbeeld meer toepasselijke naam 'Webadressen.accdb' door deze standaardnaam te overtypen.
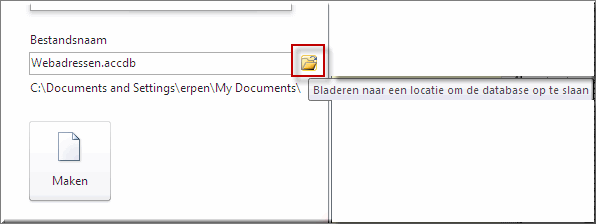
- Wijzig de voorgestelde locatie door op het map-icoon
 te klikken en op de gebruikelijke 'Windowswijze' naar de gewenste schijf, USB-stick, netwerkdrive,... te navigeren.
te klikken en op de gebruikelijke 'Windowswijze' naar de gewenste schijf, USB-stick, netwerkdrive,... te navigeren.
- Navigeer in het dialoogvenster 'Nieuwe database' naar de gewenste schijf en map
- Maak een nieuwe map 'oefening webadres' aan
- De eerder ingetikte databasenaam wordt weergegeven in het invoerveld 'Bestandsnaam'
- Klik op 'OK' of 'Openen' om het dialoogvenster te sluiten
Klik hier indien je op dit moment meer info behoeft aangaande het opslaan van MS
Office-bestanden.
In Windows XP:
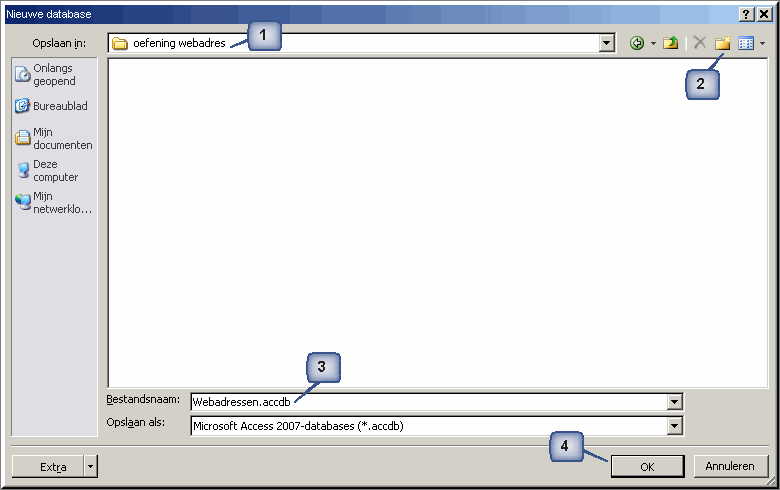
In Windows 7:
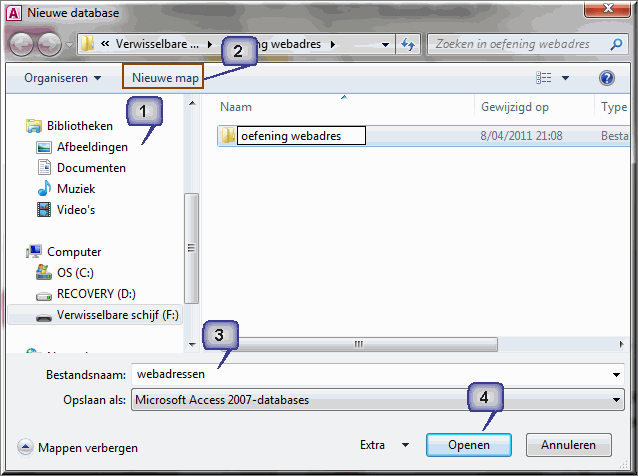
- Klik op de knop 'Maken' rechts onderaan in het beeldscherm nadat je de nieuwe map hebt aangemaakt en de nieuwe bestandsnaam hebt ingevoerd.
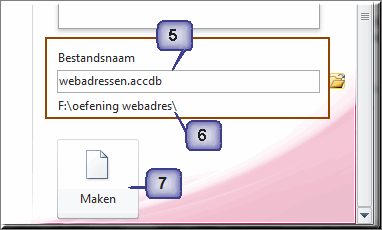
- Het programma maakt vervolgens op basis van het sjabloon 'Lege database' een nieuwe database aan met de door jou ingevoerde naam en op de door jou opgegeven locatie.
- Aan het einde van dit proces wordt je nieuwe lege database getoond.